Setup Premade Template
Overview
Premade template is a design that is created and attached to the specific product and includes product configuration changes e.g. colorizing and adding design elements such as text/graphic and applying constraints to them.
Before creating a template, make sure you created a product, that you'll be making a template for.
To create Premade Templates you have to use the regular LiveArt tools such as adding gallery images, uploading your own images, configuring colors, adding text, etc.
Please note that Design Ideas will be ignored for the product if you attach any premade template to it.
How to add a premade template?
Please see a detailed tutorial of how to set up templates inside LiveArt:
To start adding a Premade Template:
Click on "Premade Templates" in the Explorer.
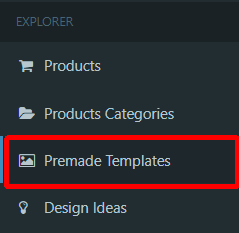
Click on "Add new Premade Template".

Enter the Title of the Premade Template.

Choose the product for which you want to create a Template.

Click on "Design Template" to start creating a Template.

Design the Template and click on "Save Template".
You can apply some constraints for the currently selected object:
Required - Disallows customers to remove the object.
Fixed Position - Disallows customers to change the object's position or remove it.
Constrained - Restricts object to the configured constraints. The customers won't be able to move the object outside the constrained area or remove it.
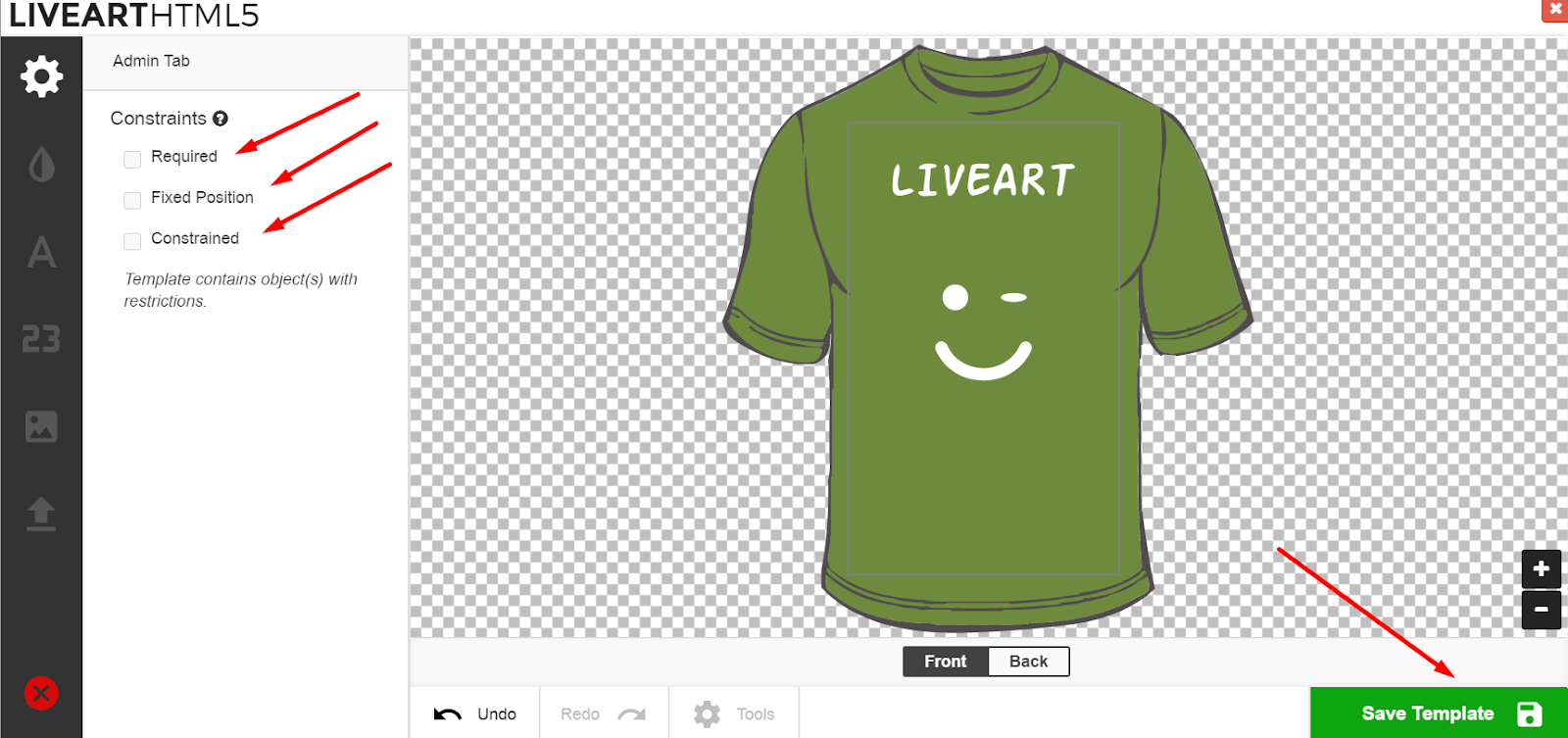
Set the template as default.
This is optional. If you set the template as default for a product, it will load automatically when designing. To do so:
- Navigate to the Products tab and select the product you need.
Go to the Advanced tab.
In the Default Template set the template you made as default.

How to edit a premade template?
To start editing a premade template:
- Click on "Premade Templates" in the Explorer.
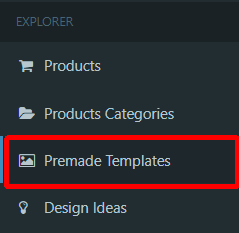
- Choose the premade template you want to edit from the list of templates.
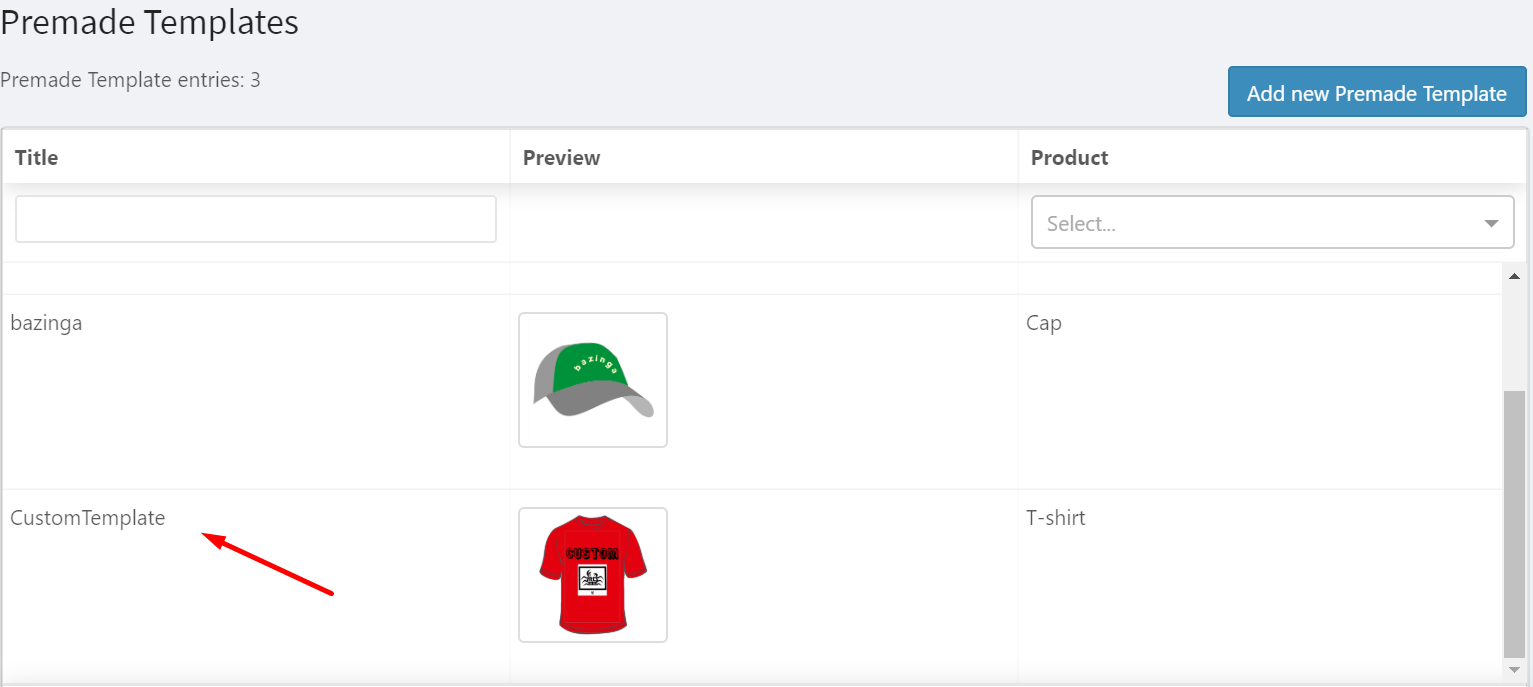
- Click on "Edit template design".
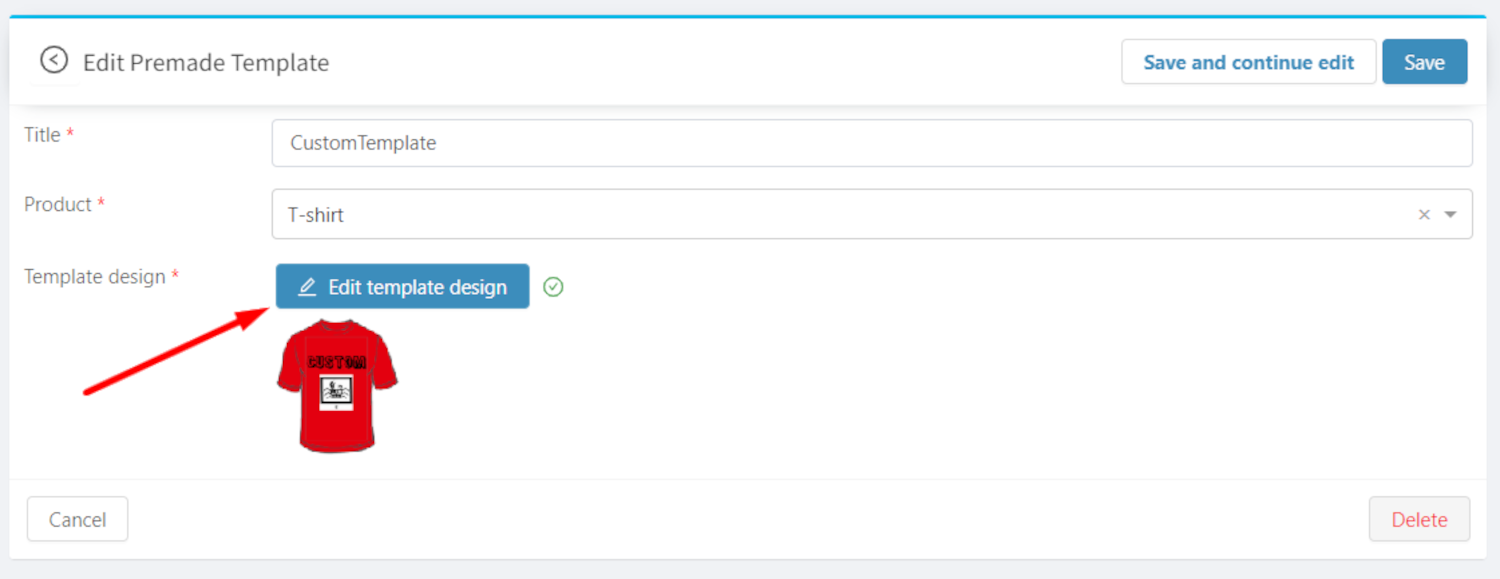
- Edit options you want and click on "Save Template".
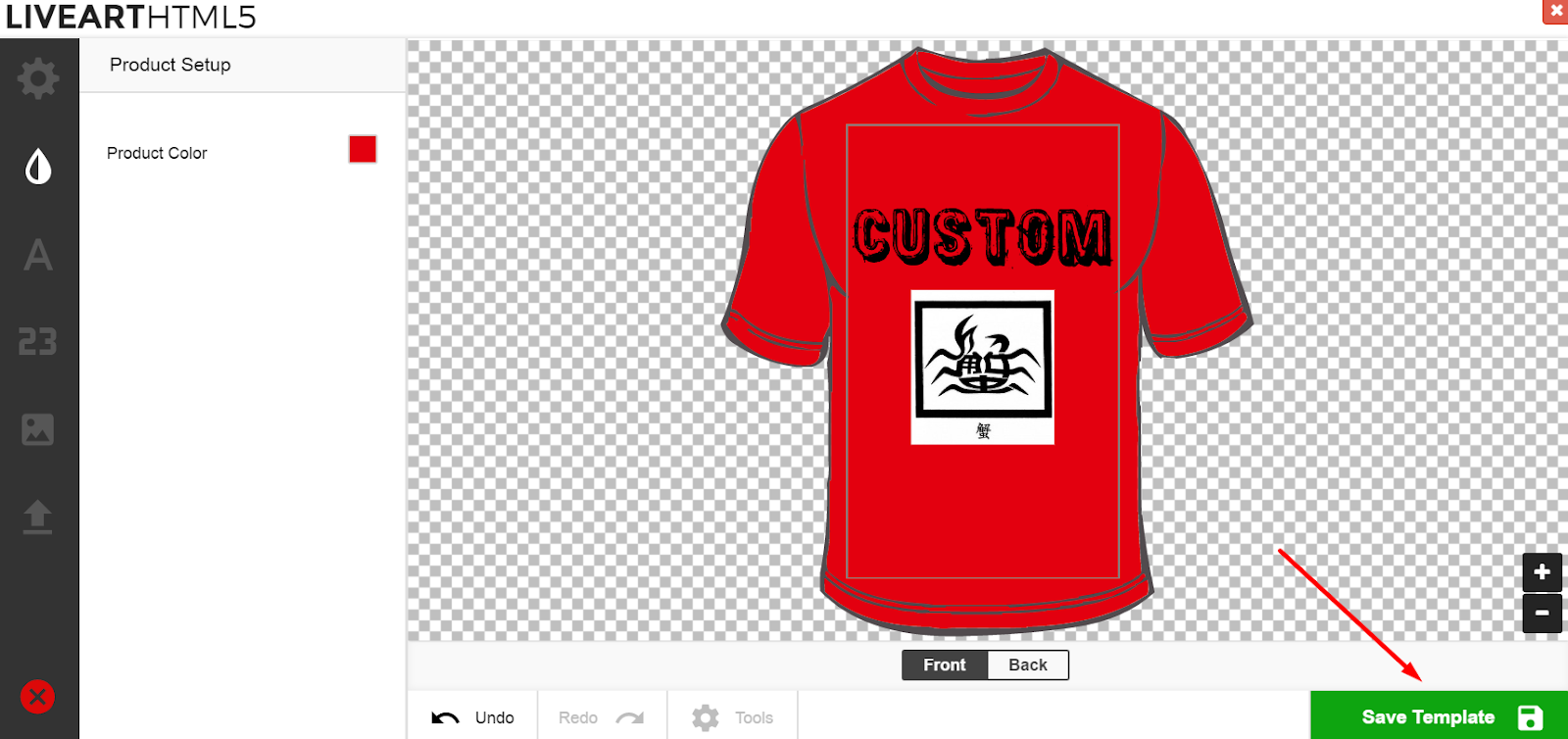
- Click on "Save" to save edited template.
